-
FAQ (14)
- Dino-Lite system requirements?
- Measurements and calibration
- Filesize captured by Dino-Lite
- Can I use multiple Dino-Lite devices on a single computer?
- How to: Record a time-lapse
- Do Dino-Lite or Dino-Eye devices store user data?
- How much power does a Dino-Lite use?
- What kind of environment can a Dino-Lite operate in?
- What is the framerate of a Dino-Lite or Dino-Eye device?
- What is a Dino-Eye camera?
- How does magnification differ between traditional and digital microscopes?
- What do the numbers on the microscope dial represent?
- Why does my magnification / measurement sometimes fluctuate?
-
Troubleshooting Windows (15)
- DinoCapture software keeps crashing
- Why is my Dino-Lite missing or not recognized in Windows device Manager?
- What is Error Code 10 on Windows?
- What are Error Codes 19 and 39 on Windows?
- What is Error Code 28 on Windows?
- DinoCapture software window is black
- DinoCapture software opens but camera window is missing
- How do i use an older Dino-Lite with Windows 8, 10 or 11?
- What is Error code 43 on Windows?
- Issues after Windows update
- DinoCapture software screen is missing
- How do i transfer DinoCapture 2.0 files to another Windows PC?
- How do i reset DinoCapture back to default settings?
- Why do i see a "verified apps only" error message in Windows?
- Legacy models and Windows 11
-
Troubleshooting MacOS (8)
- Dino-Lite macOS compatiblity
- Why do i see "Error unidentified developer" on macOS?
- Can i use DinoCapture softwareon macOS?
- Are older Dino-Lite compatible with macOS 10.11 or newer?
- Common issues with DinoXcope software for macOS
- How do i transfer Dinoxcope files to another Mac?
- DinoXcope software does not open
- DinoXcope software screen is black
-
How-to (19)
- How do I use snap mode (edge detection) in DinoCapture
- How do I save location information using a GPS device in DinoCapture 2.0?
- How do I enable DinoCapture's contiuous measurement feature?
- How do I save custom camera settings?
- How do I set the default email program in DinoCapture?
- How to use EDOF (Extended Depth Of Field)
- How do I use custom shortcuts in DinoCapture?
- How to: Record a time-lapse
- How do I transfer DinoCapture 2.0 files to another Windows PC?
- How do I use the auto calibration feature in DinoCapture
- How to use Dino-Lite's DPQ featureto gather depth information
- How do I update DinoCapture?
- How to use eFLC (Enhanced FLC)
- How do I acces DinoCapture's advanced settings?
- How to connect to WF-10 or WF-20 to DinoCapture 2.0
- How do I transfer DinoXcope files to another Mac?
- How do I adjust the color of a Dino-Eye camera?
- How do I find my Dino-Lite model or serial number?
- How to read Dino-Lite model numbers
What is Error Code 43 on Windows?
Problem
Dino-Lite does not turn on and device manager reports error Code 43.
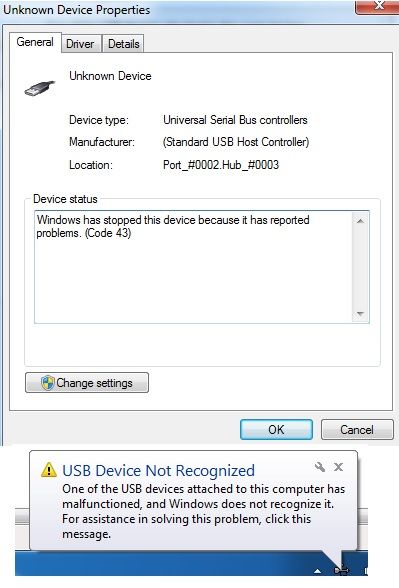
Solutions
Connect the Dino-Lite to a different USB port.
If it is a desktop computer, try a port on a different part of the computer, such as front vs back.
Make sure the Dino-Lite is connected directly to the PC and not through a USB hub or extension.
If the steps above do not resolve the issue
Use the following steps to uninstall and reinstall the device.
- Connect the Dino-Lite via USB
- Right-click on Computer, My Computer, or This PC on your desktop or start menu, then select Manage
- In the computer management window, select Device Manager
- In the Device Manager window, open the Imaging Devices category, or, if that category is not visible, open the Other Devices category.
- Under the selected category, right-click on the Dino-Lite and select Uninstall. If there is a checkbox option to “Delete the driver software for this device”, ignore it and leave the box unchecked, and click OK
- From the top of the Device Manager window select Action then click Scan for hardware changes
- After about 15 seconds, the Dino-Lite should reappear under the Imaging Devices category without any error sign. If there is still an error, proceed to the next set of steps.
Still having this problem?
Perform a thorough uninstall/reinstall of the device.
- Connect the Dino-Lite via USB
- Right-click on Computer, My Computer, or This PC on your desktop or start menu, then select Manage
- In the computer management window, select Device Manager
- In the Device Manager window, open the Imaging Devices category, or, if that category is not visible, open the Other Devices category.
- Under the selected category, right-click on the Dino-Lite and select Uninstall. If there is a checkbox option to “Delete the driver software for this device”, check that box, then click OK
- Leave the Device Manager window open, as it will be needed again in a few steps. Visit our downloads page and download the appropriate driver for your device. If given the option to “Save” or “Run” the download, choose Save.
- Find the driver file that you just downloaded. Instead of double-clicking on it, open it by right-clicking on it and selecting Run as administrator
- Follow through with the next series of windows until the drivers have been installed
- Return to the Device Manager window and reconnect the Dino-Lite via USB
- If nothing changes on the screen, from the top of the Device Manager window select Action then click Scan for hardware changes
- After about 15 seconds, the Dino-Lite should reappear under the Imaging Devices category without any error sign.










